In this article, you can learn about how to unlock the BitLocker drive in Windows 10 by using the system inbuilt applications including File Explorer, Control Panel, Command Prompt and PowerShell. Also, a third-party tool will be shared with you, which can help you effortlessly open the BitLocker drive with its password or recovery key. For more details, let's move on.
1. Unlock BitLocker Drives in File Explorer
In MBAM 2.5 SP1, the recommended approach to enable BitLocker during a Windows Deployment is by using the Invoke-MbamClientDeployment.ps1 PowerShell script. The Invoke-MbamClientDeployment.ps1 script enacts BitLocker during the imaging process. If you want to use standard BitLocker encryption instead, it's available on supported devices running Windows 10 Pro, Enterprise, or Education. Some devices have both types of encryption. For example, a Surface Pro which runs Windows 10 Pro has both the simplified device encryption experience, and the full BitLocker management controls.
Head to File Explorer and double-click the BitLocker encrypted drive in the left pane. Then, type the BitLocker password in the shown box and hit Unlock button to unlock your BitLocker drive.
If you want to unlock the encrypted drive with the BitLocker recovery key, you need to click More options firstly. Then choose Enter recovery key option, input the recovery key and hit Unlock button.
2. Unlock BitLocker Drives with Control Panel
Step 1: Access Control Panel.
Step 2: Choose System and Security option in the interface.
Step 3: Click BitLocker Drive Encryption option.
Step 4: Select the BitLocker drive and click Unlock drive option. After that, choose to unlock your BitLocker drive with the password or recovery key. To view the Enter recovery key option, you have to click More options (which will be changed to Fewer options after clicking) firstly.
3. Unlock BitLocker Drives via the Third-Party Tool
Is there any way for you to unlock the BitLocker drive as easily as using File Explorer or Control Panel? Yes, it's applying the third-party tool named iSunshare BitLocker Genius for Windows which can assist users in conveniently managing their BitLocker drives. When the 2 applications above fail to complete the BitLocker-unlocking operation for you, BitLocker Genius for Windows is no doubt a good choice.
Step 1: Install iSunshare BitLocker Genius for Windows on your computer.
Step 2: Run the tool and right-click the BitLocker drive to choose Unlock Drive option.
Step 3: You can unlock the chosen drive with its BitLocker password or BitLocker recovery key.
Step 4: When the tool successfully unlocks the drive, you can receive the following notice box.
4. Unlock BitLocker Drives from Command Prompt
Step 1: Run Command Prompt as an admin.
Step 2: Execute the command: manage-bde -unlock (drive letter): -password. The drive letter here is the one of the BitLocker drive you want to unlock.
Step 3: Type the BitLocker password and press Enter button to confirm your password. Instantly, the BitLocker drive is unlocked.
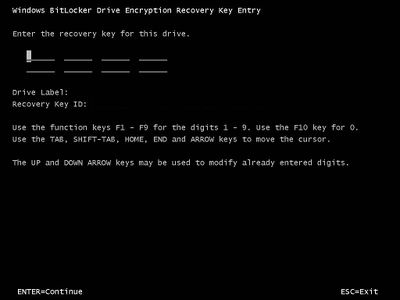
To use the recovery key for unlocking your BitLocker drive, you can use the command: manage-bde -unlock (drive letter): -recoverypassword (BitLocker recovery key).
Tips: Don't forget to change the (drive letter) and (BitLocker recovery key) to the related ones of your BitLocker drive.
5. Unlock BitLocker Drive Using PowerShell
Step 1: Search PowerShell in the taskbar and right-click it to choose Run as an administrator option.
Step 2: Type the command: Unlock-BitLocker -MountPoint '(drive letter):' -Password (Read-Host 'Enter Password' -AsSecureString) and press Enter button to run it. You need to replace the drive letter with your BitLocker drive letter. Then, you can enter the BitLocker password to unlock your encrypted drive.
Bitlocker To Go
To unlock your BitLocker drive with its recovery key in PowerShell, here is the command you can run: Unlock-BitLocker -MountPoint 'H:' -RecoveryPassword 177386-268323-XXXXXX-196383-226820-694892-616231-297616.
Note: 'H' is the drive letter of your BitLocker drive.
'177386-268323-XXXXXX-196383-226820-694892-616231-297616' is the BitLocker recovery key.
Related Articles:
What is BitLocker Drive Encryption?
BitLocker is the short name for BitLocker Drive Encryption, it is a full volume encryption feature that is available in some versions of Windows Vista and later operating system. BitLocker allows us to easily encrypt any volumes on our computer and restrict access with BitLocker password or BitLocker recovery key. After a partition is encrypted with BitLocker, a lock icon will overlay on the partition icon, just like the G: shown in the picture below:
When you turn on BitLocker Drive Encryption on a volume, you will create a BitLocker password which you need to enter every time you access the volume. A BitLocker recovery key is also generated. You can use the recovery key to gain access to the volume if your forget your BitLocker password. After BitLocker is turned on, the data on the volume can not be accessed without a secret BitLocker password or BitLocker recovery key, so BitLocker Drive Encryption can keep your data safe, even if your computer is lost, stolen or the hard drive is placed into a different computer.
What is BitLocker To Go?
In short, BitLocker To Go is the use of BitLocker Drive Encryption to protect removable storage devices, such as USB flash drives. As with BitLocker, BitLocker To Go allows us to encrypt a USB flash drive and restrict access with BitLocker password or BitLocker recovery key. So after that, even if we lose the USB flash drive, our data is still safe. This is because when you connect a BitLocker To Go USB drive to a Windows computer, you will be prompted for the password, and you will be able to read and write the USB drive only after you have successfully entered the password and unlocked it.

The BitLocker To Go feature is only available in Windows 7 and later operating systems. Technically, you can use BitLocker to encrypt a USB flash drive in Vista (In this case it is not a BitLocker To Go USB drive in the real sense.), but this is not supported and recommended by Microsoft. In Windows 7 and later operating systems, it is not only supported, but encouraged. Although Windows XP/Vista does not support BitLocker To Go, it can still read a BitLocker To Go USB drive. During the encryption process, Windows installs a special reader on the USB drive. When you connect the encrypted USB drive to a computer running Windows XP/Vista, BitLocker To Go Reader takes control, prompts for the password, and then basically makes the USB drive a read-only device.