The add-in that causes resurfacing of the issue after enabling & restart is the culprit. Disable the Add-In to get rid of Outlook won’t open issue. Create a New Outlook Profile. At times, corrupt Outlook profile may prevent Outlook to open on your Windows 10 and lower versions. You could create a new Outlook profile for the same email. When I click on it I get a little buffering blue circle like I always get when I open an application. The circle vanishes and nothing happens. I have no problem with any other application in office. Word, Excel etc. Open with no problem. I can open any emails using my cox webmail from my cable company but I want to use Outlook. Microsoft Outlook won't open I have Microsoft Office 365. Word, Excel, etc. Work fine, but when I click the icon to open Microsoft Outlook, I get the spinning arrow for a few seconds, then it goes away and Outlook does not open.
- Fix 2 – Start Outlook in safe mode. As we discussed, one of the reasons includes broken add-ins in MS Outlook. Press Windows key+R to access the Run terminal. To start Outlook in Safe mode, copy-paste this code and click on “ OK “. This will start the MS Outlook in safe mode, excluding any foreign add-ins.
- For Outlook 2010, you can find this file in C: Program Files Microsoft Office Office 14 or C: Program Files (x86) Microsoft Office Office 14 Right-click the Outlook.exe file, choose Properties, and then choose the Compatibility tab.
Is Microsoft Outlook not starting up on your Windows 10 PC? Is it dispensing an error code “Cannot start Microsoft Outlook. Unable to open Outlook window” and you are in desperate need of a fix? If you are, then you have just landed at the right place. We are going to detail some easy fixes to solve the problem on your computer. This error usually occurs due to faulty navigation panel, broken add-ins, etc.
Fix 1 – Reset Navigational Pane
One of the most common problems is the faulty navigational pane.
1. Right-click on the Windows icon. Then, click on the “Run” window.
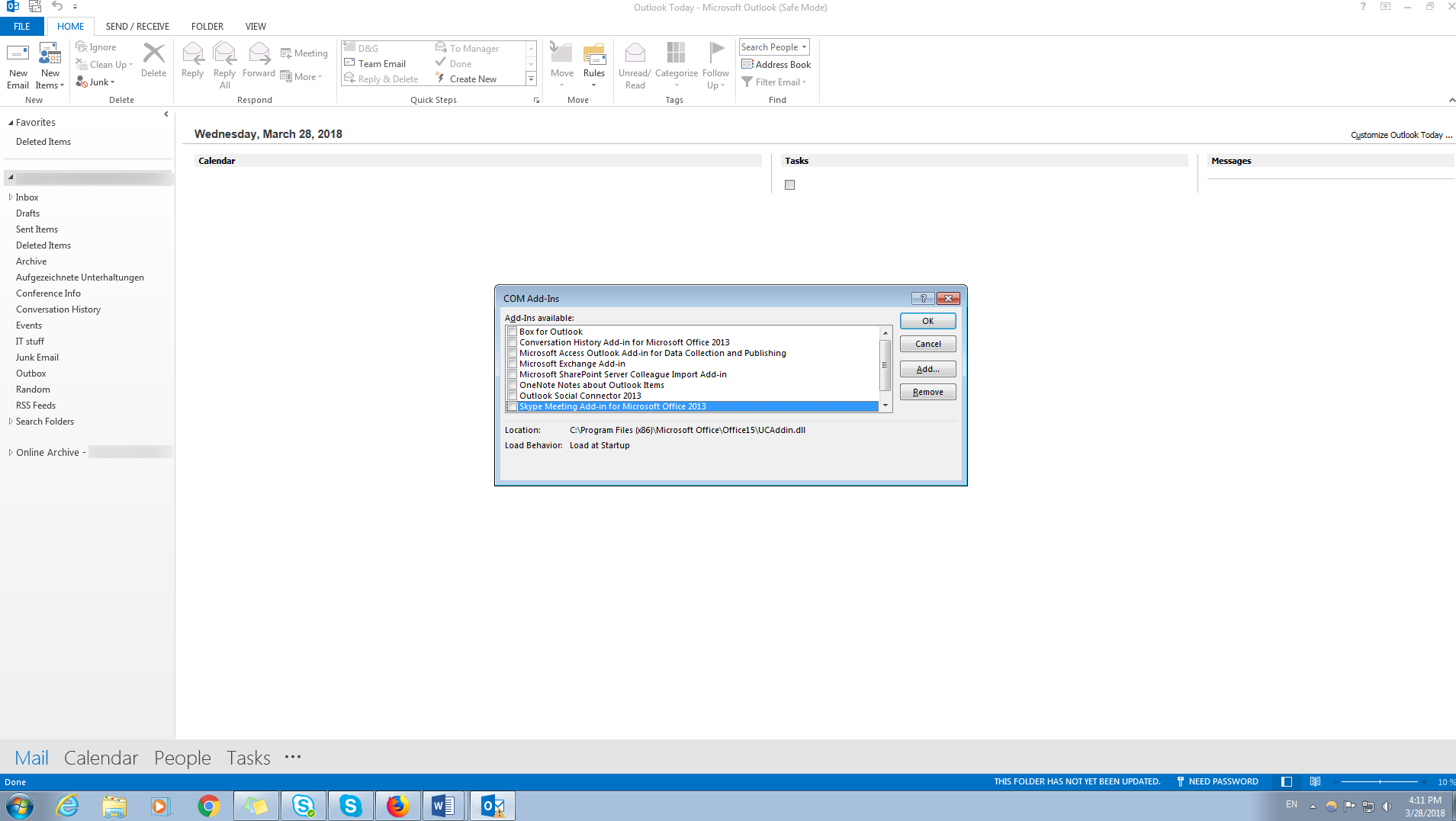
2. Then, type this code and hit Enter.
This will reset the navigation pane that may have caused the issue on your computer.
Fix 2 – Start Outlook in safe mode
As we discussed, one of the reasons includes broken add-ins in MS Outlook.
1. Press Windows key+R to access the Run terminal.
2. To start Outlook in Safe mode, copy-paste this code and click on “OK“.
This will start the MS Outlook in safe mode, excluding any foreign add-ins.
Fix 3 – Repair MS Office
Repairing MS Outlook should identify and solve the issue.
1. Press the Windows key+R.
2. Then, press “appwiz.cpl” and hit Enter.
3. After that, you need to find the “MS Office” package.
4. Next, you have to right-click on the installed office package and then click on “Change“.
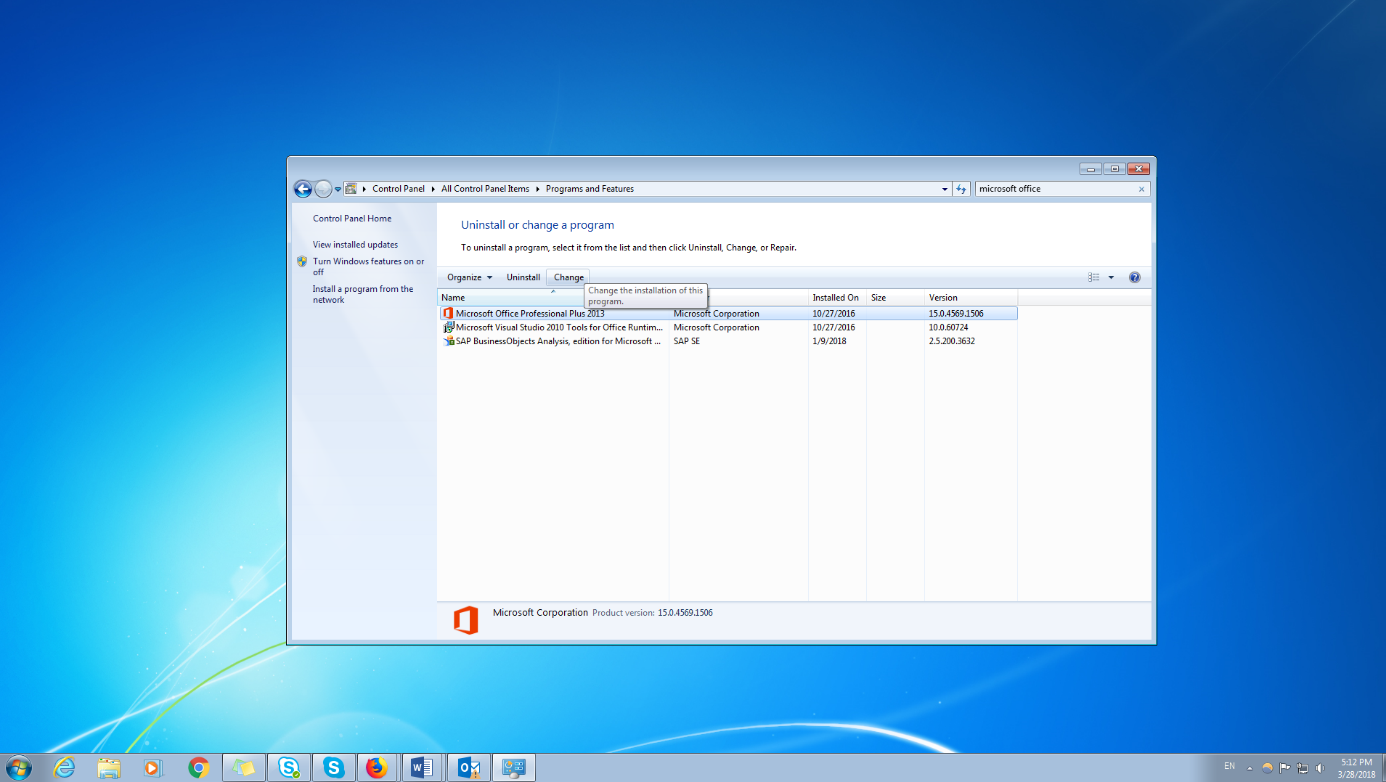
5. Click on the radio button beside “Quick Repair“.
6. After that you have to click on “Repair“.
Follow the on-screen instructions to solve the problem. This should fix the issue.
Fix 4 – Create a New Outlook account
1. Open control panel.
2. Click on View by Large icons
3. Now, Select outlook and choose remove.
4. Click on Apply and Ok and close the window.
5. Now, press windows key + r key together to open run.
6. Now, type outlook.exe in it and click OK.
7. Now, enter your credentials (Name, email and password) and create the profile.
Microsoft Outlook Won't Open After Update
Sambit is a Mechanical Engineer By qualification who loves to write about Windows 10 and solutions to weirdest possible problems.
Related Posts:
Outlook Won't Open
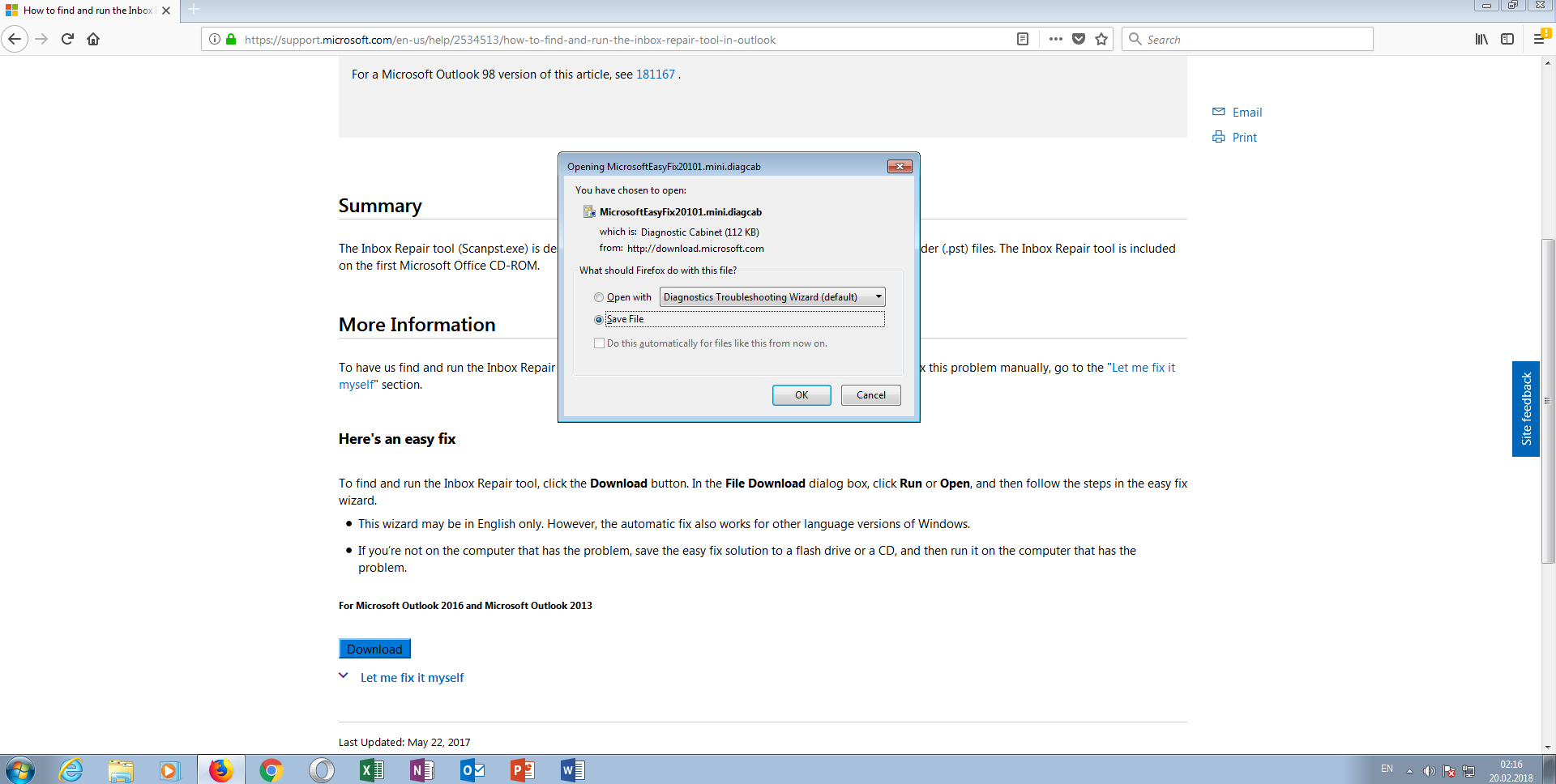 -->
-->Problem
When Office 365 users try to open or view attachments in email messages in Outlook Web App, they experience the following symptoms:
- In Office 365, the attachment isn't displayed in the message. Instead, a generic placeholder, such as '1 Attachment' is displayed, and this can't be opened.
- When users try to view attachments in Office 365, they receive the following error message: Access to attachments has been blocked. Blocked attachments: <FileName>.
Cause
This issue occurs if the attachment is blocked by Outlook Web App. By default, Outlook Web App blocks attachments that have the following file name extensions:
vsmacros, msh2xml, msh1xml, ps2xml, ps1xml, mshxml, gadget, mhtml, psc2, psc1, msh2,msh1, aspx, xml, wsh, wsf, wsc, vsw, vst, vss, vbs, vbe, url, tmp, shs, shb, sct,scr, scf, reg, pst, ps2, ps1, prg, prf, plg, pif, pcd, ops, mst, msp, msi, msh,msc, mht, mdz, mdw, mdt, mde, mdb, mda, maw, mav, mau, mat, mas, mar, maq, mam,mag, maf, mad, lnk, ksh, jse, its, isp, ins, inf, htc, hta, hlp, fxp, exe, der,csh, crt, cpl, com, cmd, chm, cer, bat, bas, asx, asp, app, adp, ade, ws, vb, js
Solution
Change the Outlook Web App mailbox policy to include and exclude the file types that you want.
The following is an example of the Windows PowerShell commands to remove the .xml file type from the BlockedFileTypes and BlockedMimeTypes lists and add it to the AllowedFileTypes and AllowedMimeTypes lists:
Things to consider:
- It may take several minutes before changes to the Outlook Web App policy take effect.
- Be aware that by changing the Outlook Web App mailbox policy to include file types that are blocked by default, you may make your system more vulnerable to security threats.
Workaround
Direct users to compress the files that they intend to send (for example, as a .zip file) and then send the compressed files as attachments.

More information
Still need help? Go to Microsoft Community.