Installer Le Logiciel Mappy Plush - softiswhere584.weebly.com. This reconnects an emulated Wiimote to the emulator when a key or button mapped to one of the Wiimote's buttons is pressed, similar to how a real Wiimote attempts to connect to the last known Wii when you push something on it. Mainly fixes the inconvenience of having to manually press Reconnect Wiimote after a few minutes of inactivity.
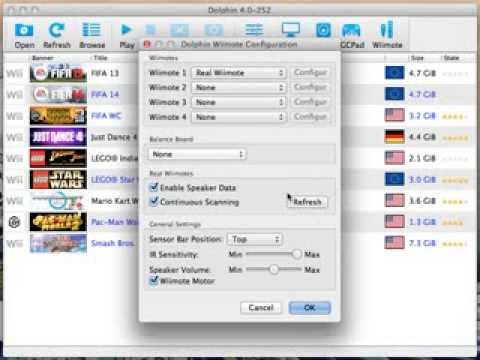

How to connect the Wiimote to your Computer
The following Guide shows you how to pair up your Wiimote with the Microsoft Bluetooth Stack.
If your computer has an internal bluetooth adapter you are ready to connect your Wiimote, if not you have to use a external bluetooth dongle.
In the Windows taskbar right click at the bluetooth symbol and click on 'Add a device'. Press the 1+2 buttons on your Wiimote simultaneously and you will see the LEDs on the Wiimote blinking the whole time.
When the Wiimote is recognized, it's name will be Nintendo RVL-CNT-01. When that shows up on the screen click on 'Next'.
Click on 'Pair without using a code' and wait a few seconds.
After the Configuration has finished you are ready to use the Wiimote in Dolphin.
Open Dolphin and click on the 'Wiimote' button. Make sure that the Input Source is set to 'Real Wiimote'. The Wiimote should vibrate after clicking 'OK'.
It may be the case that your Wiimote won't be connected properly the first time. In that case right click at the bluetooth symbol and click on 'Show Bluetooth Devices'. If the Wiimote is connected you will see this:
If the Wiimote is not connected you won't see anything. If your Wiimote is listed but Dolphin doesn't recognize it, right click on the device 'Nintendo RVL-CNT-01' and click on 'Remove device'. Make sure Dolphin is closed and then try to connect the Wiimote again.
Note: You will have to reconnect the Wiimote each time you restart your computer.
Pair up your Wiimote automatically
There is an alternative, more elegant way to connect your Wiimote to your computer. In the 'Wiimote' menu you will see a button called 'Pair Up Real Wiimotes'. To pair up your Wiimote simply press the buttons 1 and 2 on your Wiimote and then click on 'Pair Up Real Wiimotes'. Wait a few seconds and the Wiimote should be connected. If not restart Dolphin and try it again. After the Wiimote is connected click on 'Refresh Real Wiimotes'.

You can pair up two or more Wiimotes at the same time by alternately clicking 'Pair Up Real Wiimotes' and 'Refresh Real Wiimotes'.
Released only a year after the Wii MotionPlus accessory, the Wii Remote Plus is a Wii Remote with the MotionPlus addon built into the Wii Remote. Unfortunately, shortly after the Wii Remote Pluses came out, a new Wii Remote Plus type appeared. Whereas the standard Wii Remotes and the very first Wii Remote Pluses register as RVL-CNT-01, the new Wii Remotes register as RVL-CNT-01-TR. What exactly changed is unknown, but all -TR Wii Remotes may need additional hardware/software to work with Dolphin. Since all Wii Remotes for sale in stores since 2011 are -TR Wii Remotes, this has become a growing problem. Fortunately, they can work with Dolphin -- with some special requirements. This guide tells you how to connect and use a RVL-CNT-01-TR Wii Remote Plus in Dolphin.
Note that the very first Wii Remote Pluses, such as those included in FlingSmash and The Legend of Zelda: Skyward Sword, are not RVL-CNT-01-TR Wii Remotes. For this reason, this guide will not use the blanket 'Wii Remote Plus' term, but will use '-TR Wii Remote' to refer to the RVL-CNT-01-TR Wii Remotes specifically. While the addition of the sync button on the battery cover is the common way to tell non-TR Wii Remote Pluses from -TR Wii Remote Pluses, even that is not 100% reliable. The only way to know for sure to is connect it to a computer and see if it is registered as RVL-CNT-01-TR.
- 3macOS
- 3.1El Capitan
- 4Windows
- 4.2Toshiba Stack
- 4.2.4Forcing the Toshiba Drivers Onto the Adapter
- 4.2Toshiba Stack
In the Bluetooth Passthrough mode, -TR Wii Remotes are not an issue at all. Refer to Bluetooth Passthrough for details.
Linux (> 3.11) does not require any special treatment. Use the normal connecting methods shown in Configuring Controllers.
Since 5.0-876, the DolphinBar can also be used on Linux.
macOS does not require any special hardware or software. It only requires a device be paired beforehand.
- Open Bluetooth Settings and click the plus (+) sign to set up a new device.
- While it is scanning, press the red sync button on the back of the controller. All four lights on the front of the controller should be flashing.
- Back in the Bluetooth Settings, hit 'Continue' and wait for it to fail.
- Select 'Passcode Options' and choose 'Do not use a passcode with this device'. Click 'OK' and then click 'Quit'.
- Double check in the Bluetooth menu to be certain that the controller is registered.
Once the pairing process is completed, the controller will be usable on Dolphin, as further instruction is available in the Configuring Controllers guide. However the red Sync button must be pressed instead of 1 + 2 every time to connect.
El Capitan
Since the El Capitan update, Bluetooth pairing requires a passcode. To get the Bluetooth passcode you must find the Bluetooth address of the Wii remote.
- Open System Preferences --> Bluetooth.
- Press the red sync button on the back of the Wii remote.
- After pairing fails, right-click on the device and look for the field 'address'.
- Record the address backwards (e.g. 00-1B-7A-D9-72-0E would be 'e0279da7b10').
- Use a Hexadecimal-to-ASCII table or convertor (such as this one) to get ASCII text.
- Go back to Bluetooth settings, find the Wii remote device and click on options.
- Under 'Passcode' paste/write the ASCII text into the field (ignore non-character such as 'NULL' or 'STX').
- Press the red sync button on the back of the Wii remote and click pair.
- If pairing fail, restart the computer and try pairing again.
- If pairing continues to fail, see below.
If Pairing Fails
For some people, pairing using the method above does not work. If this is the case open Dolphin, click on 'Controller', select 'Real WiiMote' from the Wiimote settings, press the red sync button on the back of the Wii remote and hit 'refresh' under 'Real Wiimote'.
Dolphin Emulator Controllers
Windows includes the MS Bluetooth Stack and most Bluetooth adapters use it by default. Starting with Dolphin 4.0-8325, if you're using Windows 8 or newer, all you need to do to connect -TR Wii Remotes is the typical Wii Remote connectivity as described in Configuring Controllers. If you're running Windows 7 or earlier you'll have a previous version of MS Bluetooth Stack that lacks some Bluetooth functions which the -TR Wii Remote uses. In that case you have two solutions for this problem, the DolphinBar or the Toshiba Bluetooth Stack. Both have superior Bluetooth functionality and not only allow -TR Wii Remotes to work, but also fix minor Wii Remote bugs that are present in the MS Bluetooth Stack used on Windows 7 and earlier.
DolphinBar
The Mayflash DolphinBar is a combination Bluetooth adapter and Sensor Bar. It doesn't reveal any of the Bluetooth information to the operating system, instead sending HID packets directly to Dolphin without a Bluetooth Stack, thus allowing -TR support, syncing of Wii Remotes, and other features superior to what the Toshiba Stack can offer. However, since it does this, it is only useful for supported Wii controllers, and cannot be used as a full Bluetooth adapter. Full details are available in the DolphinBar Hardware Review, and links to purchase one are available on our Recommended Accessories page.
Toshiba Stack
The Toshiba Stack provides full Bluetooth on Windows 7, for everything, not just Wii Remotes, and it has full -TR support. However, it requires the additional step of connecting Wii Remotes through the Toshiba Stack instead of just through Dolphin.
The link provided below is the official download page for Toshiba Stack. Use the newest version; it has the highest known compatibility. If the newest version doesn't work feel free to try older ones. Please be aware that Toshiba Stack will start in trial mode when using on a unsupported dongle subjected with forced driver installation, and will eventually require a supported adapter to continue use of the software.
Toshiba Stack and the Bluetooth Adapter
The Toshiba Stack only supports a limited number of Bluetooth adapters. For absolute maximum compatibility, buy a Bluetooth adapter that is specifically designed to use the Toshiba Bluetooth Stack; look for 'Toshiba Bluetooth Software' somewhere on the package or for 'Toshiba' in the comments on the online store. There is a small possibility that the adapter not in the list can be used with Toshiba Stack, through the installation with an edited driver file, as instructed in the later section. But please acknowledge that it is preferably for experienced users only. The instruction will be divided at some point for the users and their specific adapters throughout this guide, starting from the first step in the next section below.
Installing the Toshiba Bluetooth Stack
- If the Bluetooth adapter is USB based, insert it before the installation.
- Run the extractor. Make note of where it extracts to (For future reference, %userprofile%AppDataLocalTemptc00590500a.temp). When the installer does not start, run Setup.exe from the temp folder to start the installer. There are no settings to worry about, so just click through.
- If there is a message pop up that says 'Please plug in the Bluetooth device and click OK button', make sure the Bluetooth adapter is properly inserted, and if it still happens, the Bluetooth adapter is not supported. In that case, click on the Cancel button and try to finish the Toshiba Stack setup, then continue to #Forcing the Toshiba Drivers Onto the Adapter.
- Restart the computer when prompted.
- When the installer setup is completed, and for the interests of this guide, try to close any pop ups before continue.
- The Bluetooth Settings window can be accessed through the Start Menu or double clicking the Bluetooth icon in the notification tray. This is where the users will be interacting with the Toshiba Stack on a regular basis, and it is necessary for the next section.The Bluetooth Settings window
Connecting the Wii Remote Plus
- In the Bluetooth Settings window, press the 'New Connection' button.
- In the 'Add New Connection Wizard' window, select the 'Express Mode', and hit 'Next'.
- A searching window will appear. Press the Sync button on the bottom of the -TR Wii Remote.
- Now click through the windows. The windows will go away and it will show the Bluetooth settings screen with 'Nintendo RVL-CNT-01-TR'. Note the green and yellow lines clasping each others: this means the Bluetooth is presently connected. The Wii Remote will continue to flash, it is normal.Clasped lines indicate a connected Wii Remote
The connection setup with the -TR Wii Remote is completed and will be usable with Dolphin, as further instruction is available in the Configuring Controllers guide.
- For a quick note, because of the Toshiba Stack, it is recommended that Continuous Scanning is enabled. Dolphin will immediately detect the Wii Remote and it will be used upon starting a game.
- Another thing to note, when turning the Wii Remote off, its device ID will remain in the Bluetooth settings window, but the yellow and green clasped lines will be gone. To reconnect the Wii Remote, just double click it. A window will pop up asking to prepare the Wii Remote once again. Click 'OK' and then press the red Sync button on the bottom of the Wii Remote. It will be reconnected in a matter of seconds.
Dolphin Emulator Zes When Wiimote Connect To Computer
Forcing the Toshiba Drivers Onto the Adapter
If Toshiba Stack does not seem to detect the adapter and shows endless 'Please plug in the Bluetooth device and click OK button' prompts, it is because the Toshiba Stack will only install its drivers onto the adapter with a matching USBVID number from the list. Naturally, the adapters not in the list are not supported and will be skipped. It is possible to make a workaround by adding the excluded adapter's USBVID into the list.

Identifying Bluetooth Adapter's Hardware ID
- Open the Device Manager (or simply run 'devmgmt.msc') and find the Bluetooth adapter in the list. It will either show up as a Bluetooth radio or as an unknown device.
- For convenience in finding it in the Device Manager, expand the categories the Bluetooth device might be in, then if the adapter is unplugged, it will disappear from the list. Plug it back in, and it will reappear into the list. In other words, the Device Manager updates live.
- Open its Properties (right-click → Properties), then select 'Hardware Ids' in the dropdown menu from the 'Details' tab. Note the second (shorter) value. This is the USBVID of the Bluetooth adapter. Copy it into the Notepad.
Editing Driver File
- Go to %programfiles(x86)%ToshibaBluetooth Toshiba StackDriverstosrfusb
- If desired, make a copy of tosrfusb.inf, and consider it as a backup.
- Edit tosrfusb.inf with administrator privileges. Notice that there are three long lists. The first and second lists should look something like this: %TosrfUsb.DeviceDesc###%=TosrfUsb_Device.
- In the bottom of the first list, copy the very last entry and make a duplicate below it. Take the number of the entry (the number immediately after 'DeviceDesc') and increase it by one. Then erase the USBVID of this new entry and replace it with the one for the Bluetooth adapter that was collected from last subsection.An example of device file in its original unedited stateNew line is highlighted in blue
- Copy the newly created entry from the first list, and paste into the bottom of the second list.
- On the bottom of the third list, copy the last entry of the third list and make a duplicate below it. Just like before, there is a number following 'DeviceDesc' and increase it by one. After this, there is a name in parentheses. Change it to the way you want to recognize it for yourself. Toshiba won't rely on it in any way.
- Save the file and close it.
Dolphin Emulator Hybrid Wiimote
Disable Driver Signature Enforcement
By default, 64-bit versions of Windows does not let the users install drivers which are not signed. So, after modifying tosrfusb.inf its signature won't be valid anymore and Windows will block the installation unless Driver Signature Enforcement is disabled. Follow these steps on Windows 7:
Dolphin Emulator Zes When Wiimote Connections
- During boot-up, continuously press F8 to get to 'Advanced Boot Options'.
- When the boot manager menu appears, use the arrow keys to select 'Disable driver signature enforcement'.
- Press 'Enter' and the computer will restart Windows with the driver signature enforcement disabled.
Installing the Modified Driver Onto the Bluetooth Adapter
The first step may run into the possibility of BSOD (Blue Screen of Death). Save everything and be prepared beforehand.
- Type 'Bluetooth Settings' in the Start Menu or Start Screen and hit Enter. A Windows Security window will pop up asking to confirm installation of the unsigned drivers. Install the driver. The process may take some time, and errors may appear during it. Ignore them.
- When the installer setup is completed, and for the interests of this guide, try to close any pop ups before continue.
- Double click the Bluetooth icon that appeared in the notification tray. Click the 'New Connection' button.
- If the wizard screen appears, then the Toshiba Stack has successfully installed the Toshiba drivers to the Bluetooth adapter. Continue to #Connecting the Wii Remote Plus.
- If a prompt appears saying 'Bluetooth is not ready' ...then it failed. Once that point is reached, there is no way known to deal with this.
Dolphin Emulator Zes When Wiimote Connect To Windows 10
Pretending to Be a Toshiba Bluetooth Adapter
While there is no option to buy the Toshiba Bluetooth Stack without the bundled hardware, there is a way to make the Bluetooth device recognized as one. Paste the following into Notepad and save it as a .reg file, then run it.