Learn how to use the Backstage view option when working in Microsoft Access 2010. Whether you're new to Microsoft's popular database management application or a seasoned MS Office professional just looking to better acquaint yourself with the Access 2010 workflow, you're sure to be well served by this video tutorial. Jan 03, 2020 There are two ways to open a Microsoft Word Document from the Backstage view: Select Open from the File menu. From the Open section, select the location of the document. For files you have recently used, select Open from the File menu and then select the file under Recent. Click to see full answer.
Word lets you easily transform your document into an interactive and easy-to-share Sway web page that looks great on any device. The procedure is quite easy and very quick and the result very efficient. We have a variety of Style thumbnails to pick from, where we also have a preview on how our Document will look like if we Transform it into a SwayWebPage. All you need to do is to continue reading the post below.
We must select the File tab to move to BackstageView, and once there from the drop-down menu from the left and under the Info category, we select the command Transform as shown in the image below.
If we have not enabled the IntelligentServices, the Intelligent Services dialog box will appear as shown below, asking for our permission either to TurnOnorNotNow. For the Transform command to work, we must Turn it On.
Once the Transform command is selected, the Transform To Web Page task pane appears at the left of our screen as we can see in the image below, notifying us that we are about to Transform Our Document Into An Interactive Easy-To-Share Microsoft Sway Web Page That Looks Great On Any Device.
We have to wait for a couple of minutes in order for the StyleOptions to be available. Once the Styles are ready, from the middle of the TransformToWebPage task pane, is located the Transform button. We notice that underneath the Transform button it shows how we are Signed in and that Anyone With Whom We Share The Link, Will Be Able To View The Content of our Document.
A few StyleOptions that are available, are the following:
BolkehV2, Regency, PilarV2, Boutique etc. After the Style that we want to use, we press the Transform button.
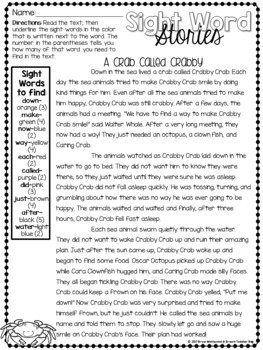
Once the Transform button is pressed, we have reached at the final step of the TransformTo Web Page task pane. In this step we are notified that our Document Will Be Transformed To A Microsoft Sway Web Page Using Our Personal Account, and that WeCanUse A Different Account If We Want To By Clicking On Our Name That Appears At The UpperRight Corner and go to Switch Account. If we do not want to bother about Accounts again, we just activate the check box at the right of the command Don’tRemindMeAboutAccountsAgain. Finally, we press the Transform to complete the procedure or we press the Cancel button to cancel the procedure.
Once we press the Transform button, we are transferred to the Sway web page, where we can view and edit our TransformedWordDocument.
Below you can check out the video describing How To Transform A Word Document Into A Web Page.
Don’t Forget To Subscribe To My YouTube Channel.
Learn the two ways to open a Microsoft Word document from the Backstage view.
See More Results
- Select Open from the File menu.
- From the Open section, select the location of the document. If it is on the computer, double-click My PC or Computer in Word 2013 (this step is not present in Microsoft Word 2010). In the dialog box that opens up, navigate to the file you want to open and double-click it or select it and click Open. You can use the All Word Documents drop-down list to select and open files that are not native to Word.
- For files you have recently used, select Open from the File menu and then select the file under Recent. (In Microsoft Office 2013, select Recent Documents from the File menu.)